瞭解如何在 Mac 上重新安裝 Mac 作業系統
開始之前
如果您要將 Mac 賣掉或送人,那麼首先應該停用特定功能與服務,然後依照本文中的步驟操作。
此外,重新安裝 macOS 的最簡單方式是從 Mac App Store 重新安裝。如果您無法利用 Mac App Store 重新安裝,請依照本文中的步驟操作。

從「macOS 回復」啟動
「macOS 回復」功能會根據您在重新啟動時按下的按鍵組合,安裝不同版本的 macOS。按下電源按鈕後,緊接著馬上按住下列一組按鍵組合來啟動 Mac。看到 Apple 標誌或旋轉的地球時放開按鍵。
1.如果您要將 Mac 賣掉或送人,而它是執行 OS X El Capitan 或之前版本時,請使用 Option-Command-R 確保安裝不會與您的 Apple ID 建立關聯。
2.如果您並未安裝 macOS Sierra 10.12.4 或以上版本,則使用 Option-Command-R 會重新安裝 Mac 原本搭載的 macOS,或是依然可用的最新版本。
2.如果您並未安裝 macOS Sierra 10.12.4 或以上版本,則使用 Option-Command-R 會重新安裝 Mac 原本搭載的 macOS,或是依然可用的最新版本。
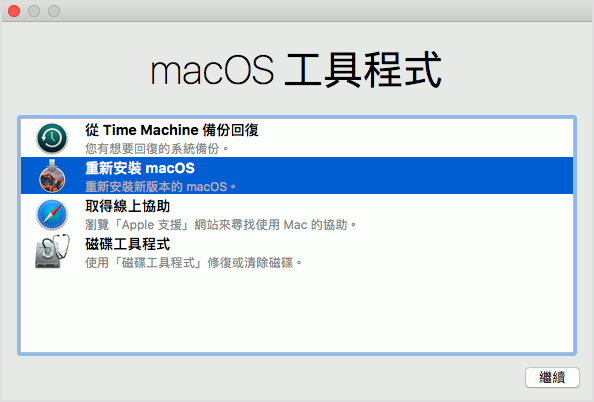

清除啟動磁碟(如需要)
從「macOS 回復」啟動後,應決定要清除啟動磁碟,還是開始重新安裝 macOS。在下列情況下,您應清除啟動磁碟:
- 您要將 Mac 賣掉或送人,所以要清除 Mac 中任何與您、您的資料或您的 Apple ID 相關聯的一切內容。
- 您要解決使用「磁碟工具程式」無法修復的問題。
- macOS 安裝程式表示無法安裝在您的電腦或卷宗上,或是您的啟動磁碟無法用於啟動您的電腦。譬如,假設您嘗試安裝之前版本的 macOS 來覆蓋較新版本的 macOS,那麼安裝程式會表示這不可行,因為已安裝了較新的版本。
如果上述情況對您都不適用,請跳至下一節開始重新安裝 macOS。
清除啟動磁碟將會永久刪除儲存在其中的所有資料。
如果您需要清除啟動磁碟,請依照下列步驟操作:
- 在「macOS 回復」的工具程式視窗中,選擇「磁碟工具程式」,然後按一下「繼續」。
- 在「磁碟工具程式」的側邊欄中選擇您的啟動磁碟。
請選取磁碟名稱,而不是底下縮排顯示的卷宗名稱。 - 按一下「清除」按鈕或標籤頁。
如果沒有看到「清除」按鈕或標籤頁,請選擇卷宗名稱底下縮排顯示的卷宗名稱,然後再查看一次。 - 填妥下列欄位:
- 名稱:輸入磁碟的名稱,如「Macintosh HD」。
- 格式:選擇「Mac OS 擴充格式(日誌式)」。
- 架構(如有):選擇「GUID 分割區配置表」。
- 按一下「清除」開始清除磁碟。
- 完成後,結束「磁碟工具程式」,返回工具程式視窗。現在您可以重新安裝 macOS 了。

在這個範例中,側邊欄顯示的磁碟名稱為 APPLE SSD,而 Macintosh HD 是卷宗名稱。

重新安裝 macOS
從「macOS 回復」啟動後,請依照下列步驟操作:
- 在工具程式視窗中,選擇「重新安裝 macOS」(或「重新安裝 OS X」)。
- 按一下「繼續」,然後按照螢幕上的指示操作,系統會要求您選擇啟動磁碟並按一下「安裝」。
為確認是否有資格安裝 macOS,您的 Mac 序號會傳送給 Apple,您可能也要提供 Apple ID。 - 您的 Mac 會在安裝程序完成後重新啟動。
- 如果您要保留 Mac,請使用自己的資訊完成設定輔助程式。
- 如果您要將 Mac 賣掉或送人,請按 Command-Q 結束設定輔助程式,而不執行任何設定步驟。然後按一下「關機」。當新的持有者啟動 Mac 時,可以使用自己的資訊完成設定。
沒有留言:
張貼留言