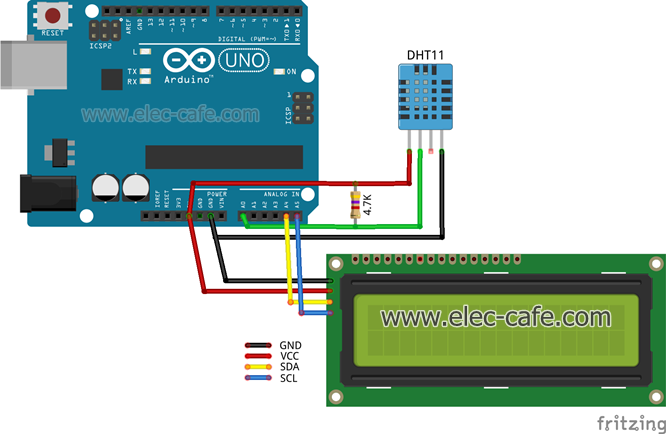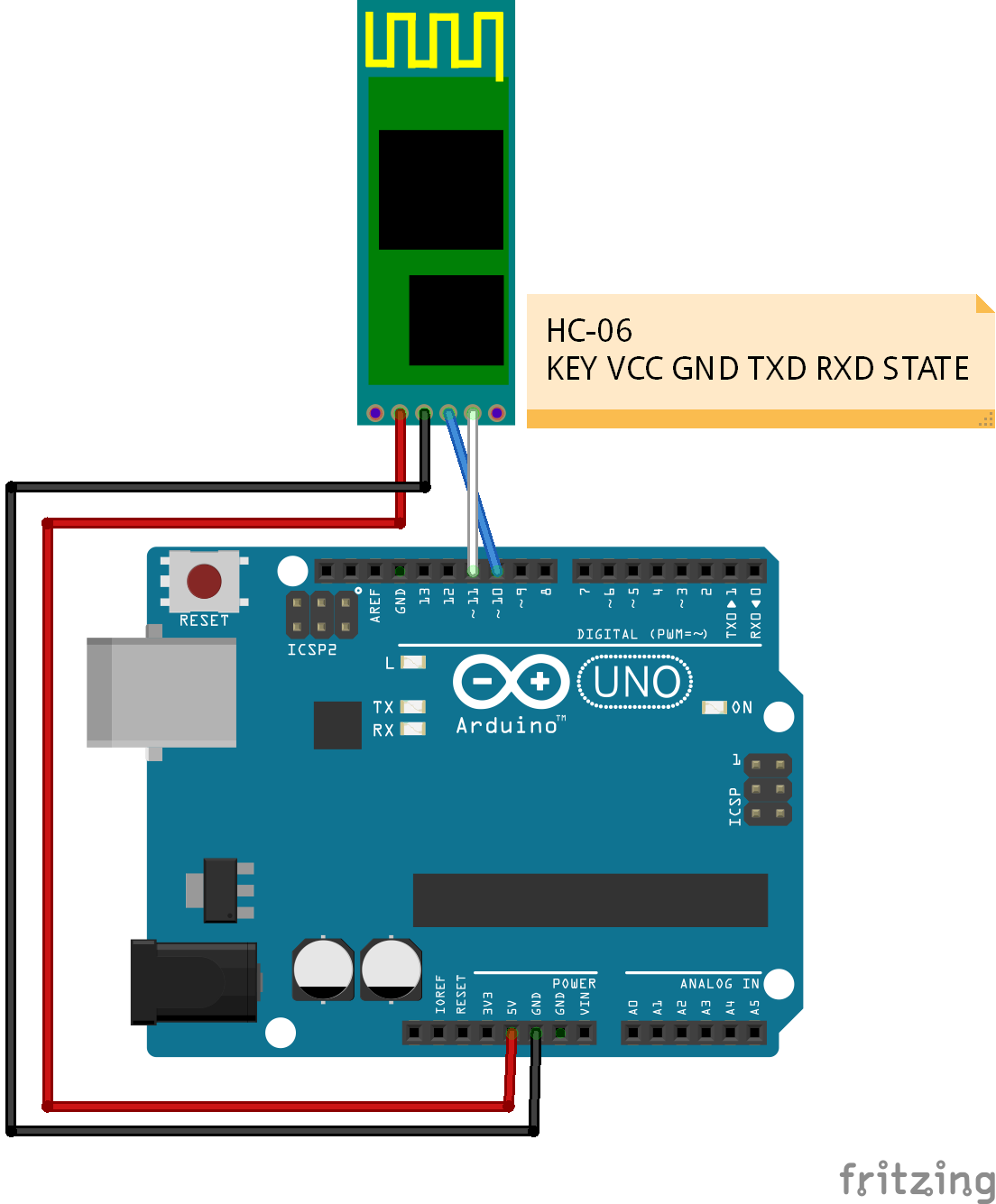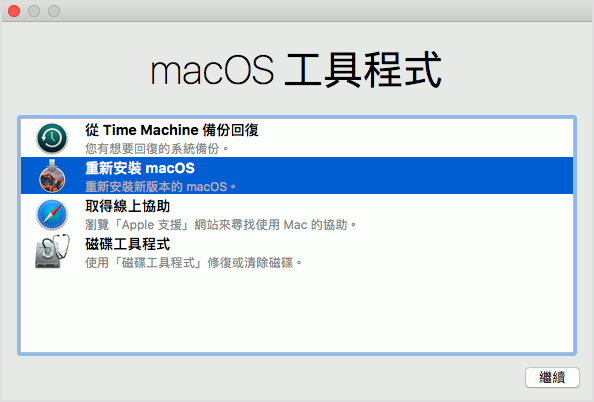The data from DHT11 Sensor send to Arduino UNO and then displaying the humidity and temperature on the I2C LCD Display.
Parts List
- Arduino UNO
- I2C LCD display 16×2
- DHT11 Temperature and Humidity Sensor
- 4.7k resistor
Library
Wiring Arduino UNO + I2C LCD + DHT11 Sensor
Upload Code to Arduino
#include <DHT11.h>
#include <Wire.h>
#include <LCD.h>
#include <LiquidCrystal_I2C.h>
LiquidCrystal_I2C lcd(0x27, 2, 1, 0, 4, 5, 6, 7, 3, POSITIVE);
// Addr, En, Rw, Rs, d4, d5, d6, d7, backlighpin, polarity
int pin = A0;
DHT11 dht11(pin);
double Fahrenheit(double celsius) {
return ((double)(9 / 5) * celsius) + 32;
}
double Kelvin(double celsius) {
return celsius + 273.15;
}
void setup() {
lcd.begin(16, 2);
lcd.backlight();
lcd.clear();
lcd.print("Humidity & temp");
delay(3000);
lcd.clear();
lcd.print("Starting.....");
delay(3000);
}
void loop() {
int err;
float temp, humi;
if ((err = dht11.read(humi, temp)) == 0)
{
lcd.clear();
delay(500);
lcd.setCursor(0, 0);
lcd.print("Temp");
lcd.setCursor(0, 1);
lcd.print("Humidity");
lcd.setCursor(9, 0);
lcd.print(temp);
lcd.print(" C");
lcd.setCursor(9, 1);
lcd.print(humi);
lcd.print(" %");
delay(10000);
}
else
{
lcd.println();
lcd.print("Error No :");
lcd.print(err);
lcd.println();
}
}